QQ实名注册修改全攻略:轻松掌握实名认证信息的注销与更改
2024-01-29
如果你经常关注系统优化的文章,那么对于Windows系统自带的系统配置实用程序(Msconfig)肯定有所了解。但是,你是否真正掌握了如何使用这个实用工具来自定义系统设置呢?接下来,我们将详细介绍Msconfig的功能和使用方法。
一、Msconfig主界面
图1所示的是Msconfig的主界面截图。在这个页面中,我们可以选择系统启动时加载的启动项目,并且可以快速调用系统还原工具。通过这个界面,我们可以轻松管理系统的启动设置。
二、BOOT.INI文件
图2所示的是系统的“BOOT.INI”文件内容。这里显示了系统启动文件的内容,我们可以更改系统选择页面的超时时间,并检查启动路径是否有效。如果安装了多系统,那么在这里也可以看到多系统的启动项目。通过修改BOOT.INI文件,我们可以优化系统启动速度。
三、服务管理
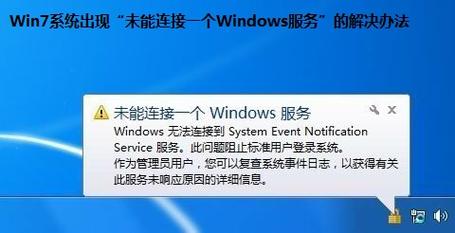
在Windows启动的时候会启动相当数量的服务,各种软件也会把自己的进程注册成系统进程。这样也会造成系统启动速度变得缓慢。在图3所示的服务页面截图中,我们可以看到系统中的所有服务项目。我们可以把不需要的服务禁止使用或者开启需要开机时就启动的服务。通过服务管理,我们可以进一步提升系统性能。
四、启动项目列表
图4所示的是启动项目列表。在安装了QQ、Yahoo!雅虎通等程序之后,系统启动的时候就会自动弹出各自程序的页面。现在我们可以自己决定哪些程序要自动启动,哪些程序不用自动启动了。通过这个列表,我们可以轻松管理随机启动的项目,提高系统启动速度。
对于中文Windows XP系统而言,默认的启动项目有:IMJPMIG、TINTSETP和TINTSETP。这三项是日文、韩文等输入法的启动项目,一般我们都不会使用这些输入法,所以可以禁止这三项随机启动。
五、Msconfig的限制与解决方法
然而,对于Windows XP或Windows 2000系统,无法直接运行msconfig打开该程序。这是因为注册表中的相关路径可能被更改或文件路径不存在。解决方法如下:运行“regedit”命令打开注册表编辑器,依次定位到HKEY_LOCAL_MACHINE\SOFTWARE\Microsoft\Windows\CurrentVersion\App Paths键下,右击空白处新建一个名为“MSCONFIG.EXE”的项。然后选中“MSCONFIG.EXE”,再在右边窗口中双击字符串值“默认”,将数值改为“C:\Windows\PCHealth\HelpCtr\Binaries\MSConfig.exe”(根据系统所在分区自行更改)。修改后,我们就可以像以前一样直接运行msconfig打开该程序了。
Msconfig是一个实用的系统配置工具,通过它我们可以自定义系统的启动设置、服务管理和随机启动项目等。然而,在使用过程中可能会遇到一些限制和问题。通过上述介绍的方法和技巧,我们可以轻松解决这些问题并充分发挥Msconfig的功能。希望这些信息能帮助你更好地使用Windows系统优化工具!
免责声明:本站所有作品图文均由用户自行上传分享,仅供网友学习交流。若您的权利被侵害,请联系我们
标签:msconfigexe
相关文章
2024-01-29
2024-01-29
2024-01-29
2024-01-29
2024-01-28
2024-01-28
2024-01-28
2024-01-28
2024-01-28
2024-01-28
2024-01-28
2024-01-28
2024-01-28
2024-01-28
2024-01-28
站长推荐
煎黄花鱼的家常做法:轻松制作香脆金黄的美味佳肴
酿豆腐泡:简单又美味的家常菜肴
蜂蜜柠檬茶:自制健康美味饮品
家常面条做法大全:轻松烹饪美味的家常面条
沙姜鸡的做法:美味诱人的家常菜肴
简单易上手的pasta做法:美味又健康的意面制作指南
轻松制作高颜值镜面蛋糕,让你的甜品更加梦幻诱人!
白灼基围虾:鲜嫩美味,营养满分
熘肉段的制作:东北经典美食的完美复刻
牛奶炖香菇:简单又美味的甜品制作教程
盐焗鸡蛋:家常美味,轻松制作
牙签肉的制作秘诀:家常做法,轻松享受美味
如何制作香卤熏鱼:马鲛鱼与醇厚卤汁的完美结合
砂锅豆腐:暖心暖胃的家常美味
虾酱空心菜:家常餐桌上的美味传奇