QQ实名注册修改全攻略:轻松掌握实名认证信息的注销与更改
2024-01-29
在Windows 8.1、8、7以及升级后的Windows 10中,特别是在玩游戏或运行大型软件时,有时会遇到黑屏几秒后弹出“显示器驱动程序已停止响应 并且已成功恢复”的提示框的情况。这主要是由于CPU过载和显卡超频引起的。特别是Windows 10的CPU占用率较高,该问题更为普遍。
这个提示主要出现在VISTA和Windows 10/8/7系统下,XP系统是没有这个提示的,但并不代表在XP系统下使用软硬件就不会出现问题。这主要是因为微软对Windows后续版本系统稳定性的改善。
微软在Windows 10/8/7中做了一些细小的更改,以改善在频繁、快速发生GPU挂起的情况下的用户体验。出现这种情况的原因大概有如下几种:
驱动问题:如驱动不合适,驱动冲突、没有正确安装等驱动原因。
硬件问题:新配置的主板或显卡之间不兼容,硬件温度过热、主板或显卡硬件问题、电源供电不足等原因。
操作问题:硬件超频使用,超负荷工作。
对于以上因素,用户可以使用排除法对自己电脑系统进行一一检测排错。
首先是驱动问题。对自己的系统驱动进行大清理:
点击开始-设置-控制面板-添加删除程序,找到AMD Catalyst install Manager卸载或者是ATIxxx、Intel NVIDIAL图形驱动等把所有显卡相关程序卸载;(根据所用显卡卸载)卸载完成后先不用重启。
打开C:Windowsinf,找出OEM开头的文件全部删除。
再电脑安装打开《驱动人生5》 点驱动-驱动管理 - 驱动卸载 - 卸载显卡驱动-重新启动电脑。
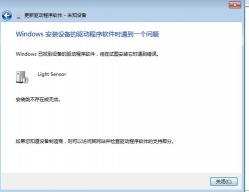
以上三步骤操作完请先不要重启,下载驱动清理(Driver Sweeper)并点击这里下载Driver Sweeper是一款非常实用的驱动程序清理工具,主要用来清理不能够被完全卸载的驱动文件驱动的注册表,降低了更新不同版本驱动对系统造成的不稳定性。使用方法:
首先在系统"添加/删除程序"中卸载相应驱动。
重新启动系统至安全模式。
运行Driver Sweeper进行驱动文件清理。这款软件的主要用途就是清理不能被完全卸载的驱动文件,降低不同版本驱动对系统造成的不稳定性。
接下来我就用NVIDIA显卡为例来讲解如何使用这款软件(AMD显卡使用方法相同)。重新启动电脑,按F8选择进入安全模式,运行Driver Sweeper,打开后勾选NVIDIA Display/NVIDIAPhysX选项卡,点击Analyse。当分析完成后就会出现所有与NVIDIA显卡相关的参与内容,选择Clean指令进行清除,完成后提示重新启动。回到正常Windows界面进行新驱动安装,安装驱动注意一点,如果是品牌电脑一定要安装。打开驱动人生(点击这里下载)会有推荐的品牌驱动,组装电脑如果没有品牌驱动就安装公版驱动,安装完成后重启电脑。
硬件问题排错:
新配置的主板或显卡之间不兼容,如果是刚刚升级购买的显卡,建议先找商家更换不同型号再试,有些是本身硬件不兼容或硬件品质问题引起的。
新配置主机电源供电不足也有出现这类问题,你可以计算一下主机各硬件的功耗,看有没有超过电源额定功率,有部分杂牌电源标记的都是比较大功率较好以实际额定功率为主。
品牌台式电脑和笔记本可以关注一下官方公告,看下有没有新的固件BIOS可以解决这类问题。
硬件温度过热,引起这类问题比较多显卡催化剂的设置(右键菜单打开显卡设置界面)
首先恢复显卡默认设置。
降低GPU显卡的使用频率解决(对游戏性能有影响)。
以上就是整理的“显示器驱动程序已停止响应 并且已成功恢复”问题解决教程,升级win10后的用户遇到此问题更实用。
免责声明:本站所有作品图文均由用户自行上传分享,仅供网友学习交流。若您的权利被侵害,请联系我们
相关文章
2024-01-29
2024-01-29
2024-01-29
2024-01-29
2024-01-28
2024-01-28
2024-01-28
2024-01-28
2024-01-28
2024-01-28
2024-01-28
2024-01-28
2024-01-28
2024-01-28
2024-01-28
站长推荐
煎黄花鱼的家常做法:轻松制作香脆金黄的美味佳肴
酿豆腐泡:简单又美味的家常菜肴
蜂蜜柠檬茶:自制健康美味饮品
家常面条做法大全:轻松烹饪美味的家常面条
沙姜鸡的做法:美味诱人的家常菜肴
简单易上手的pasta做法:美味又健康的意面制作指南
轻松制作高颜值镜面蛋糕,让你的甜品更加梦幻诱人!
白灼基围虾:鲜嫩美味,营养满分
熘肉段的制作:东北经典美食的完美复刻
牛奶炖香菇:简单又美味的甜品制作教程
盐焗鸡蛋:家常美味,轻松制作
牙签肉的制作秘诀:家常做法,轻松享受美味
如何制作香卤熏鱼:马鲛鱼与醇厚卤汁的完美结合
砂锅豆腐:暖心暖胃的家常美味
虾酱空心菜:家常餐桌上的美味传奇