QQ实名注册修改全攻略:轻松掌握实名认证信息的注销与更改
2024-01-29
FileZilla是一款免费且极其流行的开源FTP软件,广泛应用于各类WEB服务器。如何利用这款主流软件进行操作和配置呢?本文将为您提供详细的FileZilla使用及配置FTP的图文教程。
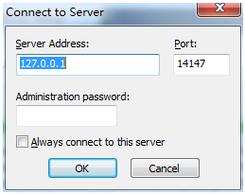
使用教程
安装步骤
2. 安装选项
3. 安装路径
4. 开机启动和端口设置
5. 管理界面启动设置
6. 结束安装
7. 连接服务器
8. 管理界面操作
如图,出现FileZilla伺服器管理介面后,我们可以在视窗上半部看到目前的FTP伺服器的运作状况,如果有出现「Logged on」或「Server online」的字样,表示已经顺利上线。我们可以随时点按上方的闪电图示切换上线、离线,即可手动开启或关闭FTP站。
标准FTP用户配置
设定流程:开新帐户→设定密码→选定资料夹→设定完成。
创建新用户组
在主界面点击第五个按钮或者由"Edit"→"Groups"菜单进入组设置。组设置是为了便于用户归类管理,相同权限的用户归属到同一个组里面,这样就不用重复多次设置每个用户的权限等参数,简化配置和管理工作。点击右边的"Add"按钮创建新组。组创建完成以后,点"Shared folders"进入目录权限设置页面。点击中间区域的"Add"按钮添加目录。默认状态添加的第一个目录即为该组用户登录之后看到的主目录(Home Directory),主目录前面有个粗体的"H"标识。目录列表右侧分别是对该目录的操作权限设置,上面是文件权限设置
免责声明:本站所有作品图文均由用户自行上传分享,仅供网友学习交流。若您的权利被侵害,请联系我们
标签:filezilla怎么用
相关文章
2024-01-29
2024-01-29
2024-01-29
2024-01-29
2024-01-28
2024-01-28
2024-01-28
2024-01-28
2024-01-28
2024-01-28
2024-01-28
2024-01-28
2024-01-28
2024-01-28
2024-01-28
站长推荐
煎黄花鱼的家常做法:轻松制作香脆金黄的美味佳肴
酿豆腐泡:简单又美味的家常菜肴
蜂蜜柠檬茶:自制健康美味饮品
家常面条做法大全:轻松烹饪美味的家常面条
沙姜鸡的做法:美味诱人的家常菜肴
简单易上手的pasta做法:美味又健康的意面制作指南
轻松制作高颜值镜面蛋糕,让你的甜品更加梦幻诱人!
白灼基围虾:鲜嫩美味,营养满分
熘肉段的制作:东北经典美食的完美复刻
牛奶炖香菇:简单又美味的甜品制作教程
盐焗鸡蛋:家常美味,轻松制作
牙签肉的制作秘诀:家常做法,轻松享受美味
如何制作香卤熏鱼:马鲛鱼与醇厚卤汁的完美结合
砂锅豆腐:暖心暖胃的家常美味
虾酱空心菜:家常餐桌上的美味传奇