QQ实名注册修改全攻略:轻松掌握实名认证信息的注销与更改
2024-01-29
Mac Dock栏使用指南
Dock栏是Mac电脑屏幕下方的那一排快捷键,通常我们会将比较常用的程序放到Dock栏。下面我们将详细介绍如何使用和调整Dock栏。
一、添加和移除应用程序
添加应用程序:打开应用程序文件夹,找到想添加的应用程序,按住该应用程序图标并将其拖到Dock中即可。文件夹或单个的文件也可以被添加到Dock分割线的右侧。
移除应用程序:点击按住Dock上的应用程序图标,将其向外拖动离开Dock即可。文件或已经添加到Dock中的文件夹和文件也可以通过同样的方式删除。
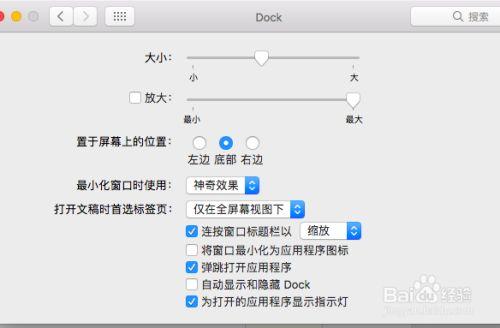
二、调整Dock栏大小和位置
打开系统偏好设置,点击Dock选项图标。
滑动滑块即可调整Dock大小和调整鼠标悬停在其上的放大比例。
点击选中想要显示Dock的位置,如屏幕下方、左边或右边。
选择最小化窗口动画效果。
还可以将鼠标指针移动至Dock右侧的分割线处,点击并拖动箭头即可调整Dock大小。按住Shift键的同时,点击按住分割线,可以自由拖动Dock使其停靠在屏幕不同边缘。
三、添加空白分割区域到Dock
在终端应用程序中输入命令:defaults write com.apple.dock persistent-apps -array-add '{"tile-type"="spacer-tile"; }' killall Dock,按下return键即可添加一个空白区域到Dock。重复此步骤可以添加多个空白区域。
四、添加「最近使用」堆栈到Dock
在终端应用程序中输入命令:defaults write com.apple.dock persistent-others -array-add '{"tile-data"= {"list-type"= 1; };"tile-type"="recents-tile"; }' killall Dock,按下return键即可添加一个「最近使用」堆栈到Dock。这个堆栈将出现在Dock的分割线右侧,靠近废纸篓。可以进一步对其进行视图显示的选择(列表,网格等)。如果不再需要它,简单将其拖拽出Dock即可删除。
以上就是关于Mac Dock栏的使用技巧,希望能对您有所帮助!
免责声明:本站所有作品图文均由用户自行上传分享,仅供网友学习交流。若您的权利被侵害,请联系我们
相关文章
2024-01-29
2024-01-29
2024-01-29
2024-01-29
2024-01-28
2024-01-28
2024-01-28
2024-01-28
2024-01-28
2024-01-28
2024-01-28
2024-01-28
2024-01-28
2024-01-28
2024-01-28
站长推荐
煎黄花鱼的家常做法:轻松制作香脆金黄的美味佳肴
酿豆腐泡:简单又美味的家常菜肴
蜂蜜柠檬茶:自制健康美味饮品
家常面条做法大全:轻松烹饪美味的家常面条
沙姜鸡的做法:美味诱人的家常菜肴
简单易上手的pasta做法:美味又健康的意面制作指南
轻松制作高颜值镜面蛋糕,让你的甜品更加梦幻诱人!
白灼基围虾:鲜嫩美味,营养满分
熘肉段的制作:东北经典美食的完美复刻
牛奶炖香菇:简单又美味的甜品制作教程
盐焗鸡蛋:家常美味,轻松制作
牙签肉的制作秘诀:家常做法,轻松享受美味
如何制作香卤熏鱼:马鲛鱼与醇厚卤汁的完美结合
砂锅豆腐:暖心暖胃的家常美味
虾酱空心菜:家常餐桌上的美味传奇