快速上手:轻松实现图片转Word表格,让数据处理更高效
2024-03-12
想要灵活掌控Excel表格中的行与列,隐藏和取消隐藏功能无疑是不可或缺的技巧。接下来,我将为您详细介绍两种方法来实现这一目标。
1、我们来探讨一下第一种方法,即通过Excel的内置功能来隐藏或取消隐藏行/列。
步骤一:打开需要操作的Excel表格,定位到您希望隐藏的行或列。
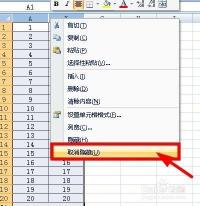
步骤二:选中您想要隐藏的行。若要隐藏列,则相应地选中目标列。
步骤三:在Excel的顶部菜单中,找到并点击“格式”选项。接着,在下拉菜单中,您将看到“行”或“列”的选项,根据您的选择点击相应的项目。
步骤四:在弹出的子菜单中,选择“隐藏”功能。此时,您选中的行或列就会被成功隐藏。
步骤五:要取消隐藏,您只需选中隐藏行/列周围的行/列,然后右键单击,选择“取消隐藏”即可。
除了上述的直观操作方式,我们还可以通过编写VBA宏代码来实现一键显示隐藏的行与列。以下是具体步骤:
步骤一:在Excel表格中,插入一个形状,比如矩形,作为触发宏代码的按钮。
步骤二:为这个形状指定一个宏,点击“新建”按钮。此时,您将切换到VBA编辑器界面。
步骤三:在打开的模块窗口中,输入相应的代码。这段代码的作用是选择所有的行和列,并将它们的隐藏属性设置为“False”,从而显示出所有内容。
步骤四:编写完代码后,关闭VBA编辑器,回到Excel的工作窗口。
步骤五:现在,只需点击您之前插入的形状按钮,即可一键显示出所有隐藏的行和列。
通过上述两种方法,您可以轻松地在Excel中隐藏或取消隐藏行与列,使表格更加整洁、易于管理。无论您是初学者还是Excel高手,这些技巧都将为您的工作带来便利。
免责声明:本站所有作品图文均由用户自行上传分享,仅供网友学习交流。若您的权利被侵害,请联系我们
标签:entirecolumn
相关文章
2024-03-12
2024-03-12
2024-03-11
2024-03-11
2024-03-11
2024-03-11
2024-03-11
2024-03-11
2024-03-11
2024-03-11
2024-03-11
2024-03-11
2024-03-11
2024-03-11
站长推荐
卤鸡爪做法大公开:香料秘籍一网打尽,让你成为家庭卤味大师!
冬日御寒羊肉汤:温暖你的整个冬季
大盘鸡做法详解:烹饪美味大盘鸡的指南
芷江鸭:传统美食的制作与风味
电饭煲版烧鸡制作指南:简单易学,美味可口
蒸鱼头的做法:家常烹饪技巧,让你轻松享受美味鱼头
海带丝的新吃法:香辣海带丝的做法
家常美味红烧肉制作指南:步骤详解与口感秘诀
枣山的做法大全:一步步教你制作美味红枣糕
酱爆洋白菜:家常风味,简单烹饪
干脆面的美味做法:简单易做,香气扑鼻
酸辣白菜:家常美味,简单制作
简单易学!教你如何制作美味的荷包蛋
沸腾鱼的做法:美味与技巧的完美结合
自制丰胸茶:养颜补血,调经暖宫,驱寒除湿