Excel宏:自动化处理表格的实用技巧
2024-02-14
无法连接到本地连接,导致无法上网。近日,一些Win7用户发现,尽管网络连接一直正常,但突然之间,宽带连接无法连接,打开网络共享中心时发现“本地连接”消失了。面对这种情况,我们应该如何解决呢?下面,就让我们一起探讨解决方法。
一、任务栏中没有“本地连接”
有时候,任务栏中没有显示“本地连接”,这可能是由于不小心的设定将其隐藏,或者病毒将其设定修改。这时,我们可以采取以下方法解决:
右键点击“网上邻居”,选择“属性”;
在打开的网络连接窗口中,右键点击“本地连接”,选择“属性”;
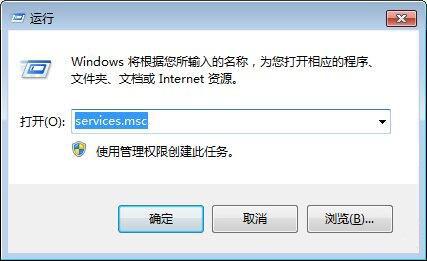
在弹出的属性窗口中,勾选“连接后在通知区域显示图标”,点击“确定”即可。
二、无论何处都看不到“本地连接”字样
如果无论在何处都无法看到“本地连接”字样,这可能是由于硬件接触不良、驱动错误、服务被禁用或系统策略设定所致。这时,我们可以按照以下步骤进行排查和解决:
插拔一次网卡
如果是独立网卡,本地连接的丢失多是因为网卡接触不良造成。可以尝试关机,拔掉主机后面的电源插头,打开主机,去掉网卡上固定的螺丝,将网卡小心拔掉。使用工具将主板灰尘清理干净,特别是网卡的插槽要清理干净,然后用橡皮将金属接触片擦一遍。将网卡向原位置插好,插电,开机测试。如果正常发现本地连接图标,则将机箱封好。如果还是没有本地连接,再试一次,如果还不行,很可能是网卡的问题,需要重新购买或测试。
查看设备管理器中查看本地连接设备状态
右键点击“我的电脑”,选择“属性”,再选择“硬件”和“设备管理器”,看设备列表中是否至少有一项网络适配器。如果没有,则说明系统没有检测到网卡,需要右键点击小电脑图标,选择“扫描检测硬件改动”,检测一下。如果还是没有,可能是硬件的接触问题或者网卡问题。可以尝试将驱动程序卸载,重启计算机。或者卸载驱动后拔掉网卡,换一个插槽,重启计算机。由于系统会重新检测硬件,所以如果不是硬件故障,这里的本地连接一般会正常的。
服务进程造成的本地连接丢失
一些朋友不小心禁用了某些服务也可能造成本地连接丢失。这时可以右键点击“我的电脑”,选择“管理”、“服务和应用程序”、“服务”,找到“Network Connections”双击,会看到启动类型和状态。请注意这里的“启动类型”和“服务状态”,启动类型的手动和自动没有强制性,如果你觉得不放心可以将其改为“自动”,“服务状态”一定要“已启动”。如果这里无法设定,请首先将“启动类型”中的“禁用”修改为“自动”或者“手动”,其他的就让修改了。我们看“依存关系”按钮,会看到“Remote Procedure Call (RPC)”。所以,要看看“Remote Procedure Call (RPC)”服务的状态,确保它也要“自动”和“已启动”。提示:还有一个“Remote Procedure Call (RPC) Locator”服务不用设定。已经到了服务设定部分,所以将另外一个很重要的服务也设定正常即可。
免责声明:本站所有作品图文均由用户自行上传分享,仅供网友学习交流。若您的权利被侵害,请联系我们
标签:本地连接2不见了
相关文章
2024-02-14
2024-02-14
2024-02-14
2024-02-14
2024-02-14
2024-02-14
2024-02-14
2024-02-14
2024-02-14
2024-02-14
2024-02-14
2024-02-14
2024-02-14
2024-02-14
站长推荐
秘诀大公开:如何调制出美味诱人的饺子馅
腰果虾仁的做法:家常美味,轻松制作
三明治怎么做?简单易学的三明治制作指南
家常美食:教你制作口感酥脆的三鲜锅巴
制作美味蒸饼的详细步骤和技巧
新疆大盘鸡:正宗做法,美味诱人
炸肉丸:美味与技艺的完美结合
超简单电饭锅煮粥方法:轻松烹饪美味白粥
麻辣火锅鸡的做法大揭秘:香辣诱人,一步到位!
制作水果软糖的详细指南:吉利丁片、蓝莓果汁与糖的完美结合
家常美味:福寿鱼的简单做法与鲜嫩口感
榆钱窝窝头:简单美味,营养健康
西红柿炒虾仁:家常美味背后的烹饪秘诀
自制绿豆糕:健康美味,清爽解暑
狮子头的做法视频:红烧狮子头的详细制作教程