Win10系统报错:轻松解决MSVCP110.dll丢失问题
2024-02-11
硬盘分区方法详解及常用分区工具介绍
对于新硬盘,在使用前进行分区是必要的。不同的分区方法可能对新手用户来说有些复杂,因此本文将介绍几种常用的硬盘分区方法。在开始之前,需要了解常见的分区格式,包括GPT和MBR。它们分别对应UEFI和Legacy启动模式。一般来说,近几年新机器默认都是UEFI+GPT模式,因为GPT分区支持2TB以上的大硬盘,而且这种格式对Win8/Win8.1/Win10等新系统功能的支持(如安全启动)也更完善。
一、Win7/Win8.1/Win10安装程序自带分区工具
使用原版系统安装盘(非Ghost版)引导电脑。
以未分区硬盘为例,选中未分配空间(SSD+HDD用户需要按照容量区分好目标硬盘),点击“新建”。
给出分区大小,单位MB,比如要想分30GB的区,就写上“30000”。
注意:使用GPT分区系统会要求创建MSR和EFI分区,默认为128MB和100MB,用于保留空间和存放引导程序等。
同理按照上述方法划分其他区域,如果使用的是MBR分区方式,那么在此处最多只能分出4个主分区。但如果用GPT分区,数量就不限。分区后可以在此格式化,也可以直接点“下一步”,系统会自动格式化选中的系统分区。其他未格式化的分区可以在系统安装结束后手动格式化。在此处格式化会给出提示,在确认硬盘中并无文件,或者文件已备份的情况下点击“确定”开始格式化。
二、系统自带“磁盘管理”工具
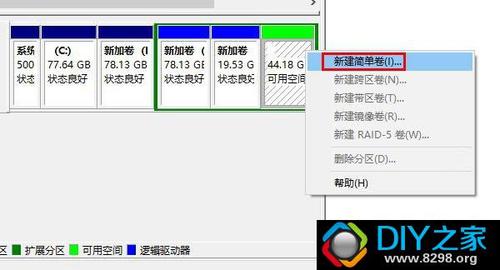
Windows10用户在开始按钮点右键,选择“磁盘管理”即可进入该程序,Windows7用户可右键单击“计算机”,然后进入“管理”,在左边栏找到“磁盘管理”即可。
进入磁盘管理程序后,可以看到当前系统硬盘情况,其中有一个黑色的未划分区域。
右键单击该区域选择“新建简单卷”,可将该区域分配为新分区。
在新建简单卷向导中,给出一个你想划分新分区的大小。如果剩余空间较大,你可以给出小于剩余空间量的数值,剩下的空间量可以划分为其他分区;如果剩余空间不大,则数值不必修改,直接划分为一个分区。
分配驱动器号,凡是没有使用过的字母你都可以用。也可以把这块区域以文件夹形式合并到现有分区中;也可以不给正式“名号”,用于其他目的。
选择格式化方式,现有Windows系统默认NTFS格式,分配单元大小也使用默认值即可。卷标为分区名称,可自定义;下面默认执行快速格式化,保持勾选即可。
正式完成之前系统会给出新分区情况汇总报告,检查无误后点击“完成”就可以生成新分区了。
可以继续利用未分配空间建立其他分区(再次提醒:MBR分区在此只能创建4个主分区)。
如果认为现有某一个或几个分区容量过大,想把剩余空间划分为新分区,可以使用“压缩卷”功能实现。
免责声明:本站所有作品图文均由用户自行上传分享,仅供网友学习交流。若您的权利被侵害,请联系我们
标签:新硬盘如何分区
相关文章
2024-02-11
2024-02-11
2024-02-11
2024-02-11
2024-02-11
2024-02-11
2024-02-11
2024-02-11
2024-02-11
2024-02-11
2024-02-11
2024-02-11
2024-02-11
站长推荐
超简单电饭锅煮粥方法:轻松烹饪美味白粥
麻辣火锅鸡的做法大揭秘:香辣诱人,一步到位!
制作水果软糖的详细指南:吉利丁片、蓝莓果汁与糖的完美结合
家常美味:福寿鱼的简单做法与鲜嫩口感
榆钱窝窝头:简单美味,营养健康
西红柿炒虾仁:家常美味背后的烹饪秘诀
自制绿豆糕:健康美味,清爽解暑
狮子头的做法视频:红烧狮子头的详细制作教程
煎黄花鱼的家常做法:轻松制作香脆金黄的美味佳肴
酿豆腐泡:简单又美味的家常菜肴
蜂蜜柠檬茶:自制健康美味饮品
家常面条做法大全:轻松烹饪美味的家常面条
沙姜鸡的做法:美味诱人的家常菜肴
简单易上手的pasta做法:美味又健康的意面制作指南
轻松制作高颜值镜面蛋糕,让你的甜品更加梦幻诱人!