Matlab求导:从一阶到高阶,求解多元函数的导数
2024-02-10
Launchpad 在 MacOS 中的功能与使用方法
在 MacOS 中,Launchpad 是一种便捷的方式,可以快速查找和打开 Mac 系统下的应用程序。类似于 Windows 开始菜单中的搜索功能,Launchpad 提供了快速访问应用程序的途径。通过 Launchpad,您可以轻松查看、整理并启动 Mac 中几乎所有的应用软件。
一、进入 Launchpad
要打开 Launchpad,请执行以下操作:
点按 Dock 中的 Launchpad 图标。
按键盘上的 Launchpad 键(如果有)。
在触控板上使用拇指和另外三个手指合拢手势。
二、导航 Launchpad
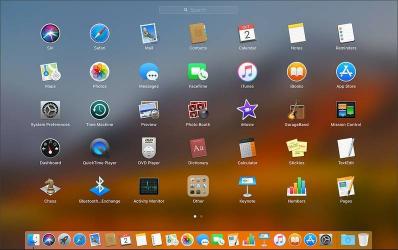
进入 Launchpad 后,OS X 会显示您的所有应用程序。要打开某个应用程序,只要点按其图标。默认情况下,Launchpad 中的项目按字母顺序排列。您可以在 Launchpad 上通过拖动操作来按您所需的顺序重新排列图标。
如果一个屏幕上没有足够的空间来显示所有应用程序,Launchpad 会创建多个页面。Launchpad 屏幕底部的点表示存在的应用程序页面数以及当前显示哪个页面。要在页面之间移动,请执行以下操作:
通过鼠标滚轮前后滚动。
点按 Launchpad 屏幕底部的点。
在触控板上用两个手指向左或向右轻扫。
在 OS X Mountain Lion 及更高版本中,您还可以通过在 Launchpad 窗口顶部的搜索栏中输入应用程序名称来搜索应用程序。
三、Launchpad 文件夹
在 Launchpad 中,您可以分类整理应用程序。只要将一个图标拖放到另一个位置即可。要在 Launchpad 中查看某个文件夹的内容,只要点按该文件夹即可。其他图标将消失,以便您查看该文件夹中的应用程序。您也可以通过在此视图中点按其名称来重命名此文件夹。您也可以将项目从某个文件夹中移回 Launchpad 主屏幕。只要将图标拖出 Launchpad 文件夹然后松手即可。如果您删除了某个 Launchpad 文件夹中的所有图标,则此文件夹将自动消失。
四、退出 Launchpad
要退出 Launchpad,请打开一个应用程序。如果您要在没有打开任何内容的情况下退出,请执行以下操作:
在键盘上按 Escape (esc) 键或 Launchpad 键。
点按 Launchpad 图标,或点按 Dock 中的另一个应用程序图标。
使用“应用程序切换”或 Mission Control 来选择另一个应用程序。4. 在触控板上使用拇指和另外三根手指向外张开。
五、Launchpad 和 Mac App Store
在您从 Mac App Store 购买应用程序后,该应用程序将自动出现在 Launchpad 中。如果您之后想要卸载您购买的应用程序,则可以使用 Launchpad 将其从您的 Mac 中删除。要删除应用程序,请执行以下操作:
1、在 Launchpad 中点按并按住某个图标,直到屏幕上的所有图标开始摆动。或者,按键盘上的 Option 键。
点按您要删除的应用程序图标左上角中的删除按钮 (X)。如果没有“X”图标,则说明没有从 Mac App Store 安装此应用程序,或者此应用程序是 OS X 的一部分。点按“删除”以确认您想要删除该应用程序。
免责声明:本站所有作品图文均由用户自行上传分享,仅供网友学习交流。若您的权利被侵害,请联系我们
标签:launchpad
相关文章
2024-02-10
2024-02-10
2024-02-10
2024-02-10
2024-02-10
2024-02-09
2024-02-09
2024-02-09
2024-02-09
2024-02-09
2024-02-09
2024-02-09
2024-02-09
2024-02-09
站长推荐
制作水果软糖的详细指南:吉利丁片、蓝莓果汁与糖的完美结合
家常美味:福寿鱼的简单做法与鲜嫩口感
榆钱窝窝头:简单美味,营养健康
西红柿炒虾仁:家常美味背后的烹饪秘诀
自制绿豆糕:健康美味,清爽解暑
狮子头的做法视频:红烧狮子头的详细制作教程
煎黄花鱼的家常做法:轻松制作香脆金黄的美味佳肴
酿豆腐泡:简单又美味的家常菜肴
蜂蜜柠檬茶:自制健康美味饮品
家常面条做法大全:轻松烹饪美味的家常面条
沙姜鸡的做法:美味诱人的家常菜肴
简单易上手的pasta做法:美味又健康的意面制作指南
轻松制作高颜值镜面蛋糕,让你的甜品更加梦幻诱人!
白灼基围虾:鲜嫩美味,营养满分
熘肉段的制作:东北经典美食的完美复刻